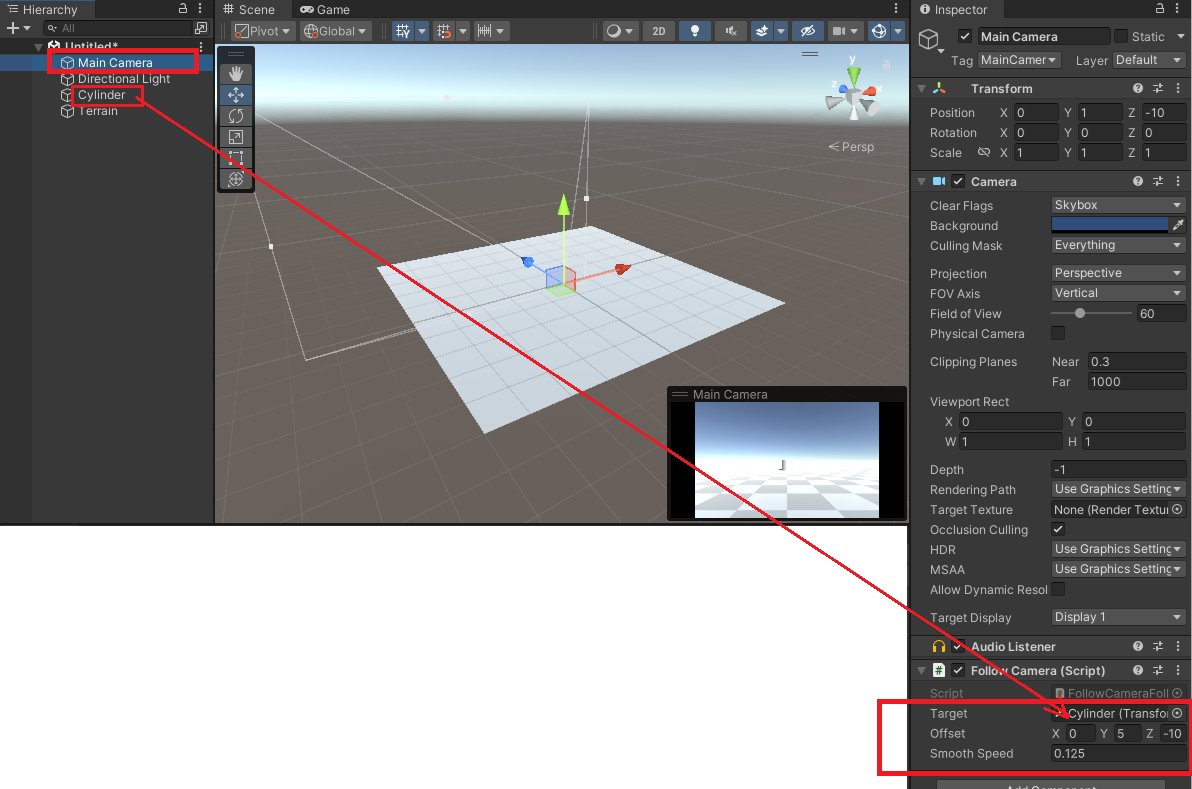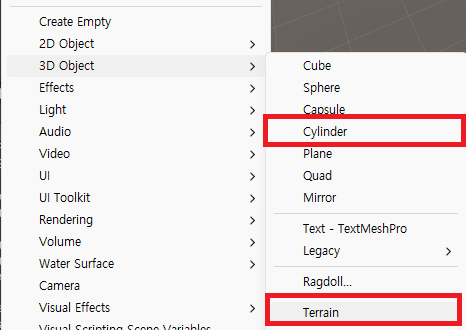Unity에서 AudioSource 컴포넌트를 사용할 때 Play()와 PlayOneShot()은 모두 오디오를 재생하는 함수이지만, 사용 방식과 동작에 중요한 차이가 있습니다.✅ Play()설명: AudioSource에 설정된 AudioClip을 재생합니다.전제 조건: AudioSource.clip에 오디오 클립이 미리 지정되어 있어야 합니다.특징:이전에 재생 중이던 사운드를 중지하고 새로운 사운드를 재생합니다.같은 AudioSource에서 연속으로 소리를 겹쳐서 재생할 수는 없습니다.loop 설정을 통해 반복 재생이 가능합니다.AudioSource audioSource = GetComponent(); audioSource.clip = myClip; audioSource.Play(); ✅ PlayOne..